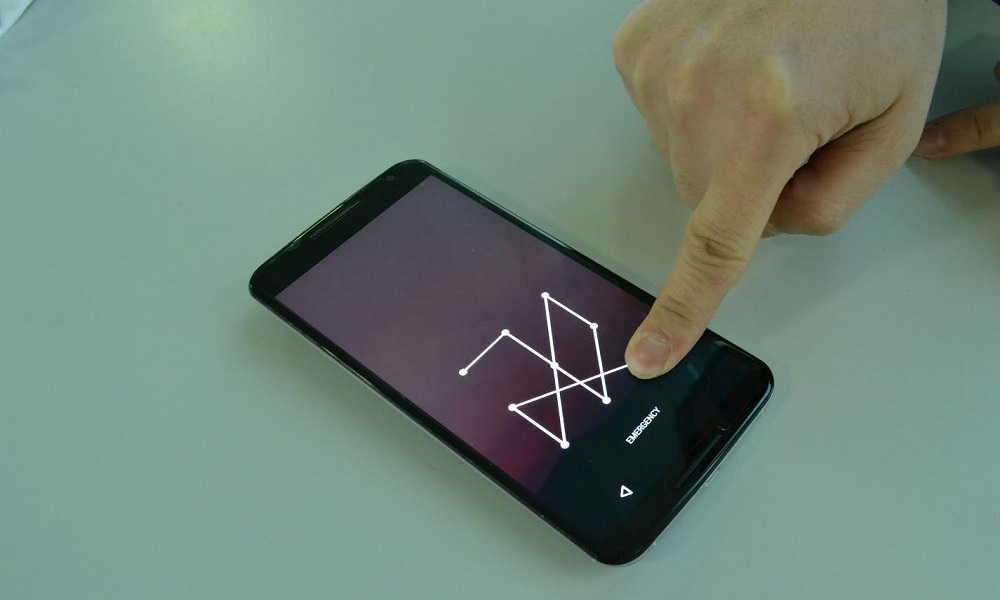Being locked out of your Samsung phone can be a distressing experience, especially if you rely on it for daily tasks. While forgetting passwords or patterns is common, there’s no need to panic. Samsung offers several ways to reset your device and regain access. This guide will provide step-by-step instructions on how to reset a locked Samsung phone.
Understanding the Reset Process
Resetting your locked Samsung phone will erase all data, including apps, settings, and personal files like photos and messages. Ensure you’ve backed up all vital information before proceeding.
Using Samsung’s ‘Find My Mobile’ Service
If you’ve set up a Samsung account on your device, the ‘Find My Mobile’ service can be a lifesaver.
1. Visit the Website: Go to the Find My Mobile website and log in with your Samsung account credentials.
2. Select Your Device: Once logged in, your device should be listed on the left side of the screen. Click on it.
3. Click on ‘Unlock’: On the right-hand side, you’ll find an option labeled ‘Unlock’. Click on it, and your device will be unlocked.
Using Android Device Manager
For those who have a Google account linked to their Samsung phone, the Android Device Manager can assist in the reset process.
1. Visit the Website: Go to the Android Device Manager website.
2. Log in: Use your Google account credentials to log in.
3. Choose Your Device: If you have multiple devices linked to your Google account, select the locked Samsung phone.
4. Select ‘Erase’: This will perform a factory reset on your phone. Once done, you can set up your device afresh.
Hard Reset Using Buttons
If the above methods don’t work, a hard reset is your last resort. This method requires using the physical buttons on your Samsung phone.
1. Turn Off the Device: If your device is on, turn it off. If you can’t turn it off normally, let the battery drain completely and then charge it for a few minutes.
2. Press and Hold: Press and hold the ‘Volume Up’, ‘Home’, and ‘Power’ buttons simultaneously. If your device doesn’t have a ‘Home’ button, try ‘Volume Up’ and ‘Power’ buttons.
3. Boot into Recovery Mode: Once the Samsung logo appears, release the buttons. Your phone should now be in recovery mode.
4. Navigate and Select: Using the ‘Volume Down’ button, navigate to the ‘Wipe data/factory reset’ option and select it using the ‘Power’ button.
5. Confirm Reset: Navigate to ‘Yes’ using the ‘Volume Down’ button and select it. The reset process will begin.
6. Reboot: Once the reset is complete, choose ‘Reboot system now’. Your Samsung phone will restart as a brand-new device.
Conclusion
Being locked out of your Samsung phone is inconvenient, but these methods ensure you’re never permanently locked out. Always remember to back up your data regularly and note down passwords or patterns to avoid such scenarios in the future.