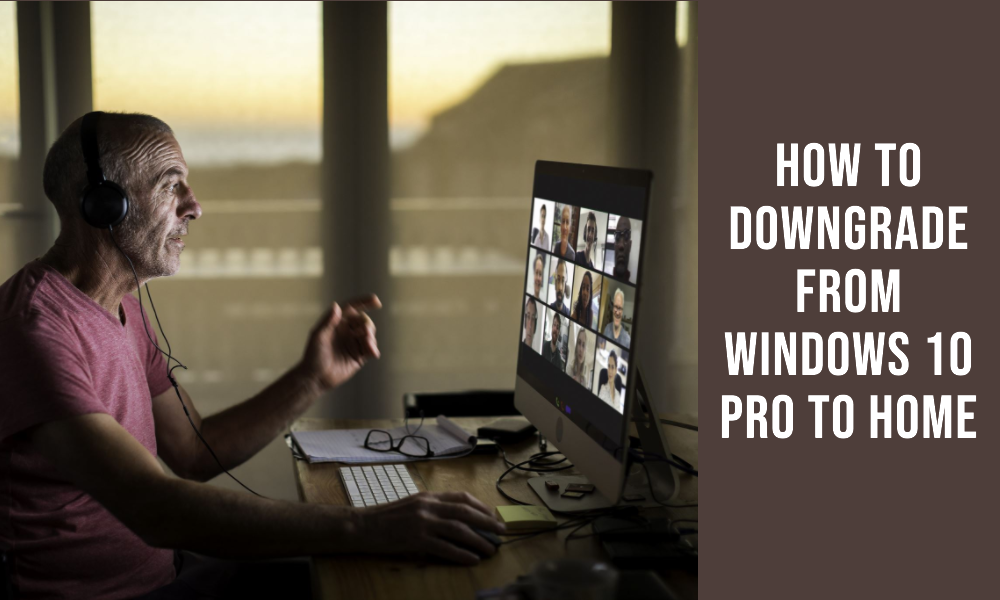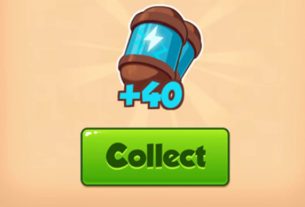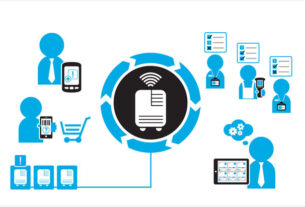Microsoft offers several versions of its Windows operating system, with Windows 10 Home and Windows 10 Pro being among the most commonly used. Both versions have their distinct features and benefits; however, some users may find the Pro version’s additional capabilities unnecessary for their needs and may wish to downgrade to the Home edition.
It’s important to note that Microsoft does not officially support a direct downgrade from Windows 10 Pro to Home. Therefore, the process will require a clean installation of Windows 10 Home. This means all the data on your computer will be deleted, so it’s crucial to back up your files before proceeding.
Now, let’s explore the step-by-step process of transitioning from Windows 10 Pro to Home.
Step 1: Back Up Your Data
Before proceeding with the downgrade, ensure you back up all important files and data. You can use an external hard drive or a cloud service like Microsoft OneDrive or Google Drive. Don’t forget to back up your bookmarks, emails, and other settings you would want to restore after the installation.
Step 2: Acquire a Copy of Windows 10 Home
Before proceeding, you’ll need a copy of Windows 10 Home. This can be purchased directly from Microsoft or other authorized retailers. After purchasing, you’ll receive a product key. This is important as you’ll need it to activate Windows 10 Home once the installation is complete.
Step 3: Create Installation Media
You will need to create installation media for Windows 10 Home using either a USB flash drive or DVD. You can do this using Microsoft’s Media Creation Tool.
- Download the Media Creation Tool from Microsoft’s official website.
- Run the tool and accept the license terms.
- Select “Create installation media (USB flash drive, DVD, or ISO file) for another PC.”
- Choose the language, edition (select Windows 10 Home), and architecture (64-bit or 32-bit) for Windows 10.
- Follow the steps to create the installation media.
Step 4: Install Windows 10 Home
Once you have your installation media ready, you can proceed to install Windows 10 Home.
- Connect the installation media you created to your computer.
- Restart your computer. As it boots up, press the appropriate key to open the boot menu (this key varies depending on your computer’s manufacturer, but common ones include F12, F2, or Del).
- Choose to boot from your installation media.
- You’ll then see the “Windows Setup” screen. Follow the instructions until you reach the “Which type of installation do you want?” screen.
- Select “Custom: Install Windows only (advanced).”
- Follow the instructions to install Windows 10 Home. When asked to enter a product key, type in the key for your Windows 10 Home.
Step 5: Restore Your Data
After successfully installing Windows 10 Home, you can now restore the data you backed up earlier. Reinstall your applications and adjust your system settings to your preference.
Conclusion
Switching from Windows 10 Pro to Home is a somewhat complex process that involves a clean installation of your operating system. While it requires some effort and a thorough backup of your existing data, this guide aims to simplify the process, making the transition as smooth as possible. Always remember to protect your data during the procedure, and don’t rush the steps. A calm, methodical approach will help ensure the best possible outcome.