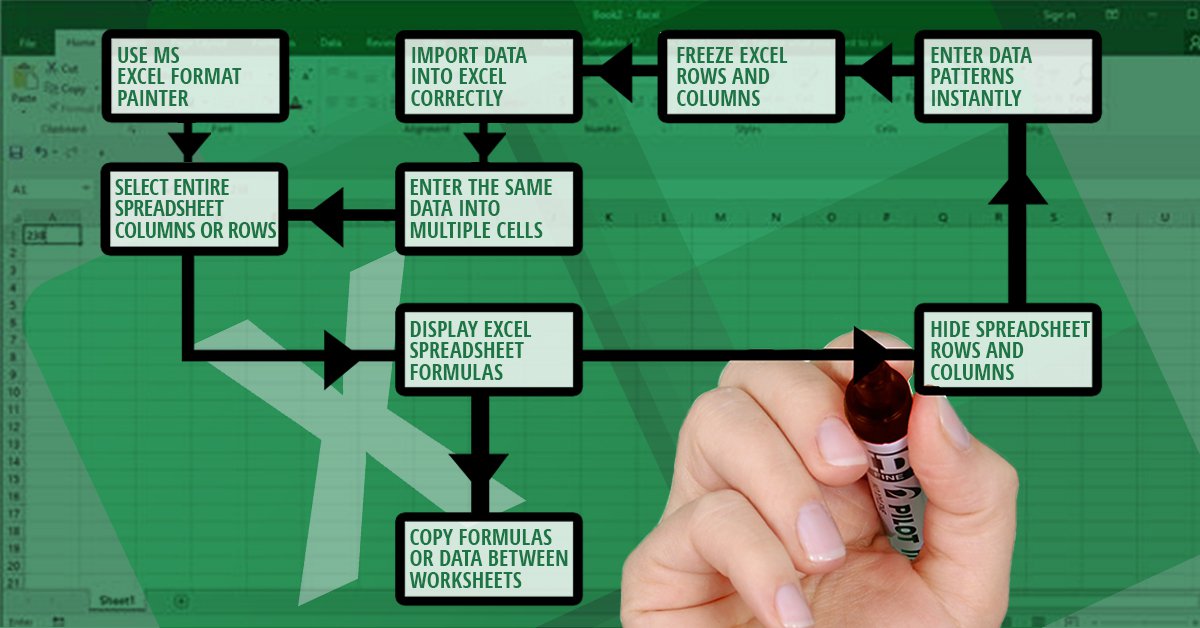Microsoft Excel is a powerful tool for businesses and individuals alike. From planning budgets to tracking revenue to displaying data, the program has advanced capabilities that make every project easy (if you know how to use them).
In this post, we’ll review some of the basic functions of Excel and how you can use them to make your life easier.
Creating New Sheets
Sometimes you need more than one sheet in your document to get the job done. This might be dividing up an annual budget by month or quarter or categorizing the textual information in your sheets. Whatever the reason, creating a new sheet within your project is easy.
Simply go to the bottom of your spreadsheet where you’ll see the words “Untitled spreadsheet.” Next to that will be a small plus sign. When you click on it, it will create a new sheet to the right of your current sheet.
Naming and Duplicating Sheets
After you make a new spreadsheet, you might want to give it a name so you know what information is included there. Right-click on the sheet you want to rename and a list of options will appear. You can click on “Rename” and then type in the new name for your sheet.
There is also an option in that menu to duplicate sheets. This is helpful if you need all of your sheets to have the same format and functionalities. You can build one sheet and then duplicate it as many times as you need so you don’t have to re-enter all the equations and functions.
Consolidate Data
Sometimes you have data in multiple workbooks or worksheets that you need to combine all in one place. This can be tricky since each sheet is using different functions to create, track and manage the data. You need to know how to merge data in excel in the right way to successfully consolidate your information.
The easiest way to do this is to select the cells that you want to consolidate, go into the Data tab at the top of your Excel sheet, and under Data Tools, you can click “Consolidate.” This works in simple situations. Keep in mind if you have a more complex problem, you might have to find a more powerful solution.
Tracking Progress
Many people use spreadsheets to organize large tasks, such as content audits or department budget audits. When using multiple spreadsheets for these detailed projects, it can help to build a project tracker that keeps track of what you’ve reviewed and what you have left to do.
You can create a cover worksheet for the project where you track these metrics. Use the COUNTA and COUNTIF functions to keep track of different actions you’ve taken in other sheets and tally the final count of items you’ve already reviewed.
Formatting Cells
Sometimes you want a cell to look a certain way, so you need to apply some custom formatting to it. This might seem advanced, but it’s a pretty easy task. All you need to do is go up the Formatting tab and choose “conditional formatting.” This will allow you to put in rules for one cell or a range of cells.
A few examples of helpful conditional formatting is to turn cells different colors when different values are selected. For example, if you have a Yes/No drop-down list in a group of cells, you can code those to turn green when “yes” is selected and red when “no” is selected.
Apply Cell Borders
Last but not least is creating cell borders in your worksheet. This is a simple way to help data stand out from each other so you can easily read and interpret it. Go to the top of your home menu and look for an icon that is a square separated into four parts. (It’s usually next to your text size button.) Click on that box and you’ll see all the options for adding borders to your document.